
間違ってタブ閉じちゃった。何とか元に戻せないかな?
このような悩みに答えていきます。
間違って閉じたタブの復元方法がわかり、作業効率がアップします。
間違えてタブを消してしまうことありますよね。
私も当初よく間違えてタブを消して焦っていました。
1度閉じたタブを探して開きなおすのって結構手間がかかるんですよね。
先に結論をお伝えすると、タブを復元する方法はあるので安心してください!
タブの復元方法をマスターして作業効率をアップしましょう。
Google Chromeで間違えて閉じたタブを復元する3つの方法



よかった!復元方法があるんですね。
はい!復元する方法は3つあるので順番に見ていきましょう。
どのやり方も非常に簡単なので、すぐマスターできますよ!
間違えて閉じたタブを復元する方法 Google Chomeの設定編
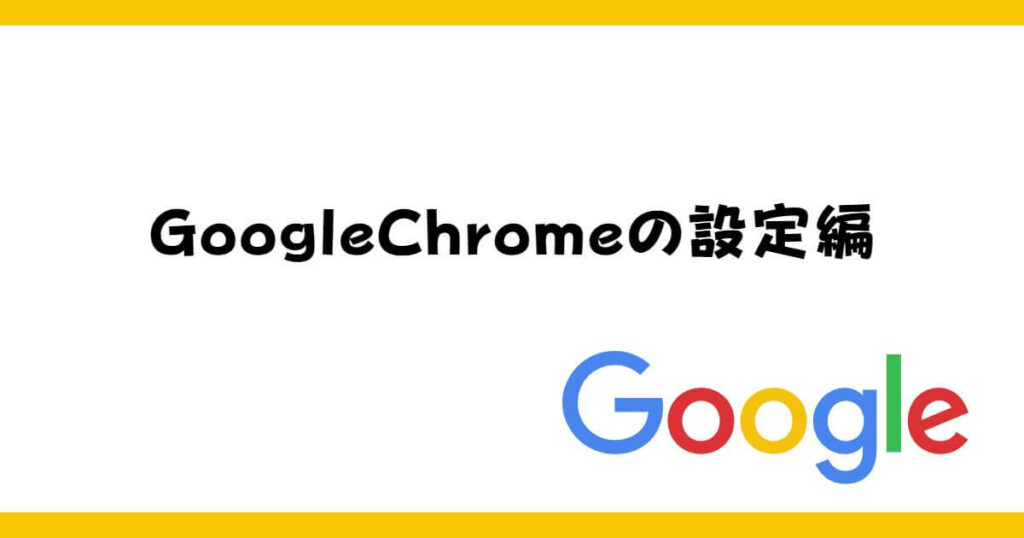
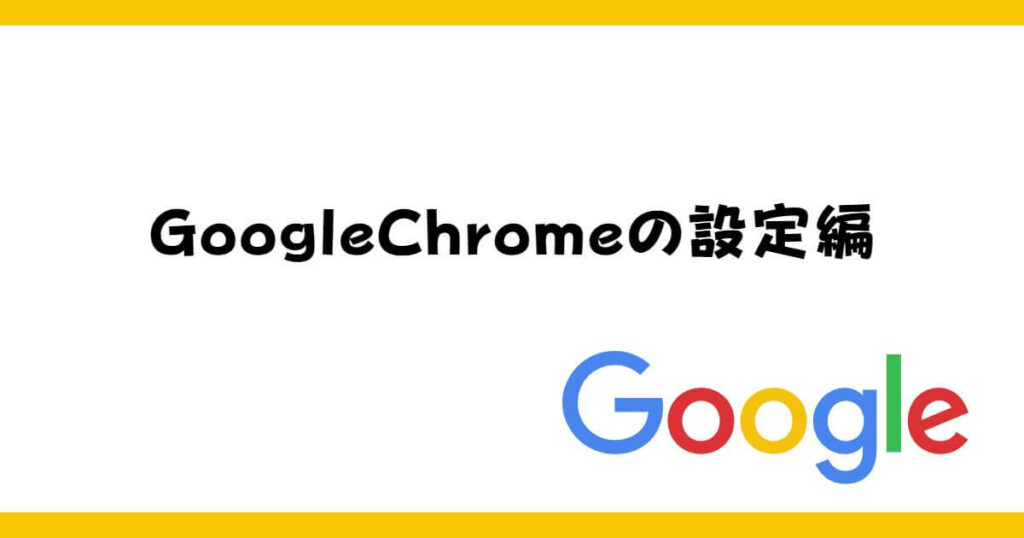
Google chromeの設定編では2通りの復元方法をご紹介します。
Google chromeの設定編では、「最近閉じたタブ」と「履歴」の2通りの復元方法をご紹介します。
「最近閉じたタブ」からの復元方法
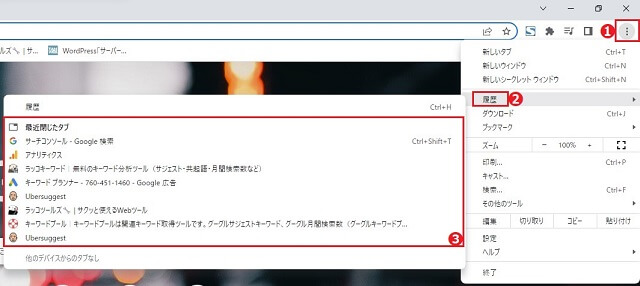
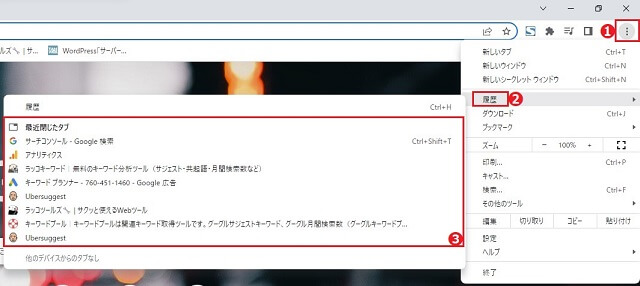
- Google Chromeブラウザ右上にある「縦に3つ並んだ点」をクリック。
- 「履歴」にカーソルを移動させる。
- 「最近使ったタブ」の中から復元したいページをクリックして完了です。
「最近閉じたタブ」は最大8個まで履歴として残ります、8個より前に閉じてしまったタブを復元したい場合は次にご紹介する方法をお試しください。
「履歴」からのタブの復元方法
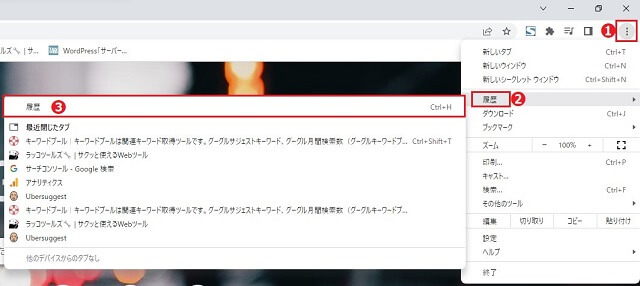
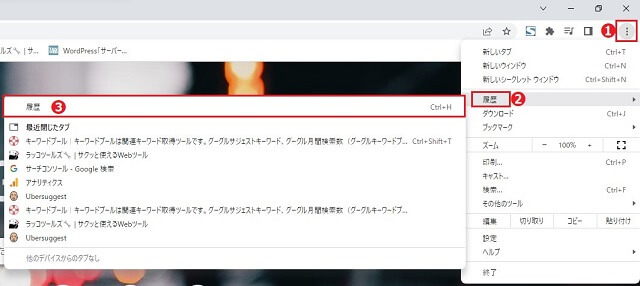
- Google Chromeブラウザ右上にある「縦に3つ並んだ点」をクリック。
- 「履歴」にカーソルを移動させる。
- 「履歴」をクリック。
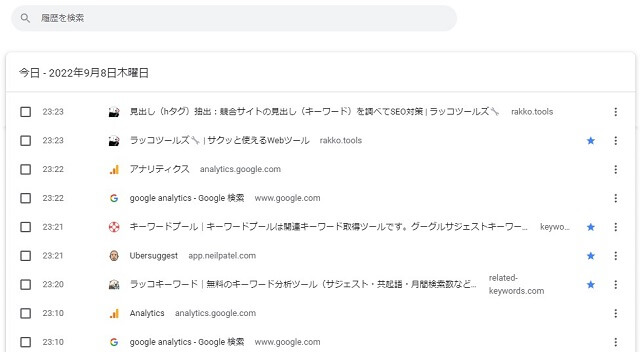
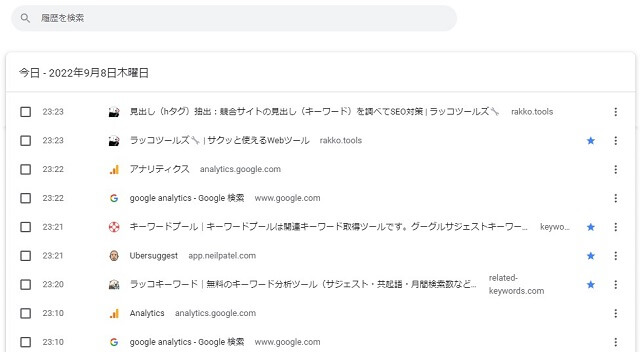
4.すると閲覧履歴の画面が表示されるので、復元したいページをクリックすれば完了です。
Google Chromeの閲覧履歴は90日前までさかのぼって探せるので安心ですね!
間違えて閉じたタブを復元する方法 右クリック編


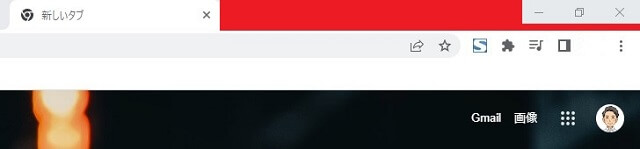
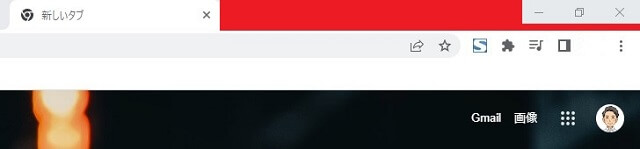
1.上の画像の赤く塗りつぶされている場所で右クリックしてください。
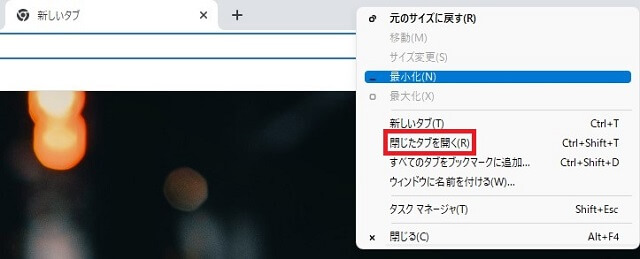
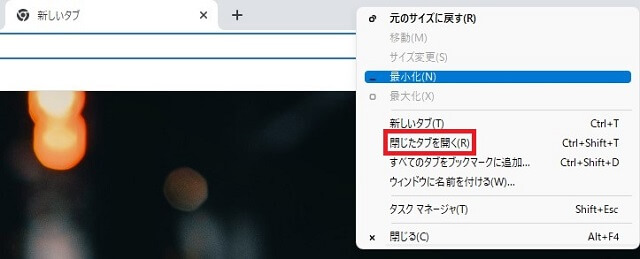
2.するとメニューが開くので項目の中から「閉じたタブを開く」をクリックすれば完了です。
右クリックでの「閉じたタブを開く」は直前に閉じたタブを復元できます。
「閉じたタブを復元」をクリックした回数だけ、新しく閉じた順にタブが復元されます。
間違えて閉じたタブを復元する方法 ショートカットキー編
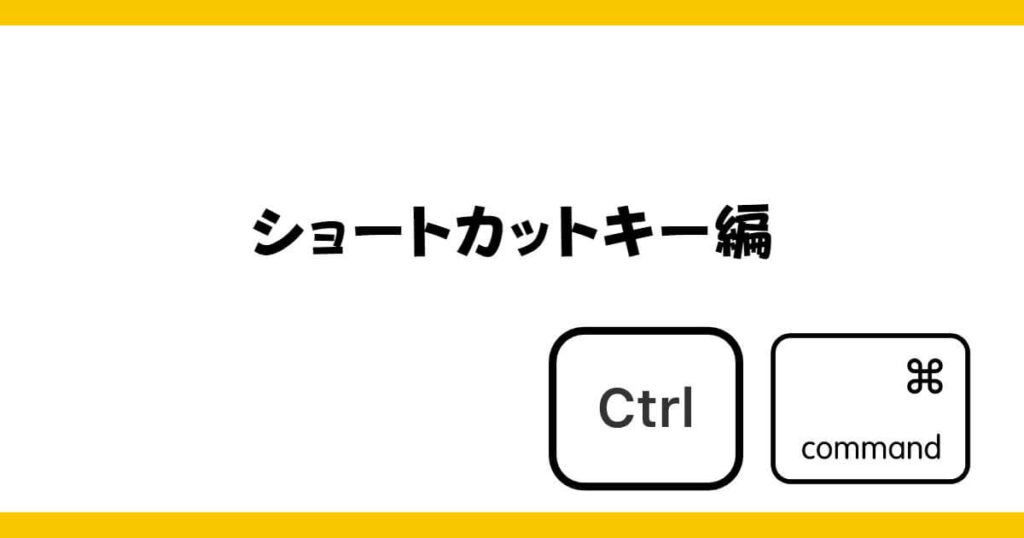
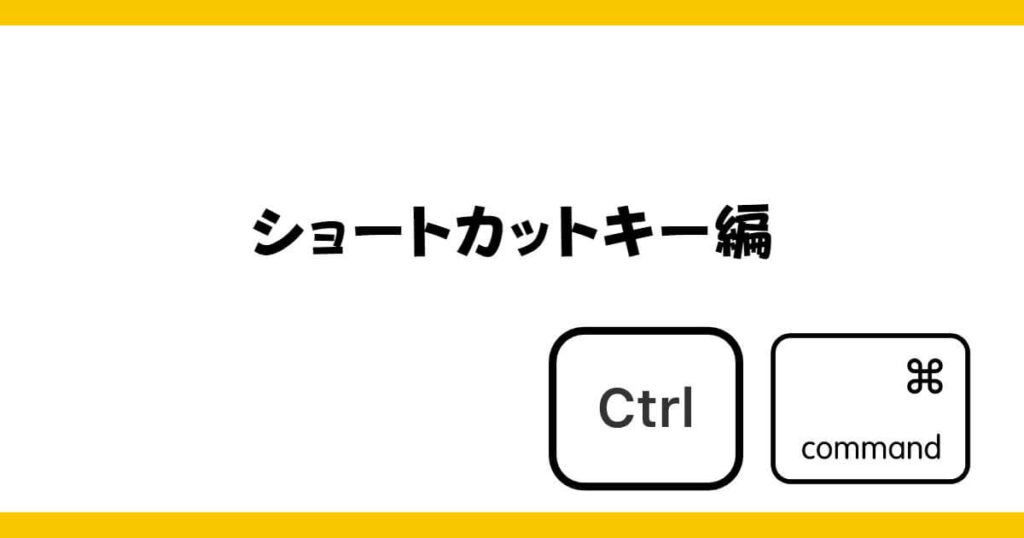
Windows
[Ctrl]+[Shift]+[T]
Mac
[command]+[Shift]+[T]
これらのキーを同時押しすると直前に閉じたタブを復元できます。
ショートカットキーでの復元も押した回数だけ、新しく閉じた順にタブが復元されます。
Google Chromeで間違えて閉じたタブを復元する3つの方法のまとめ
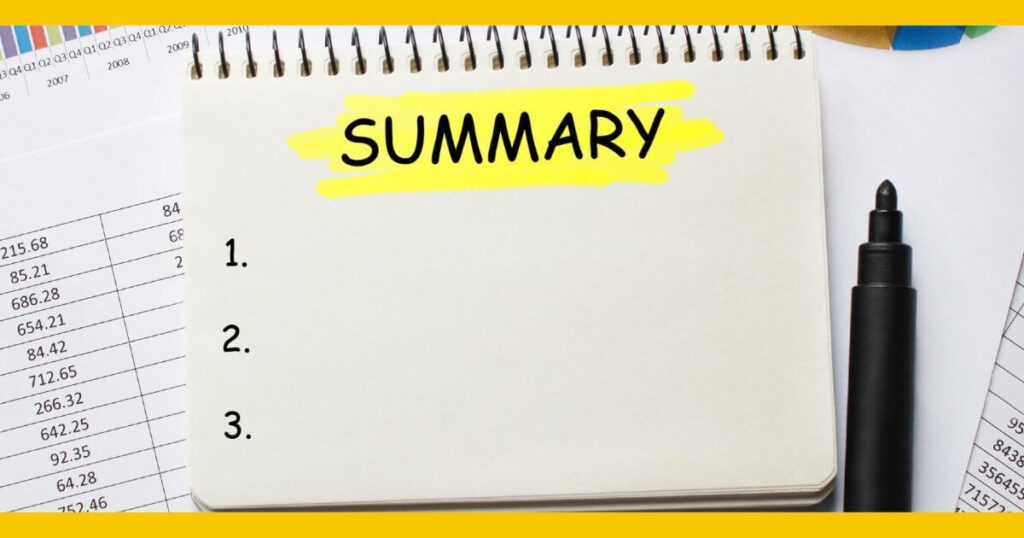
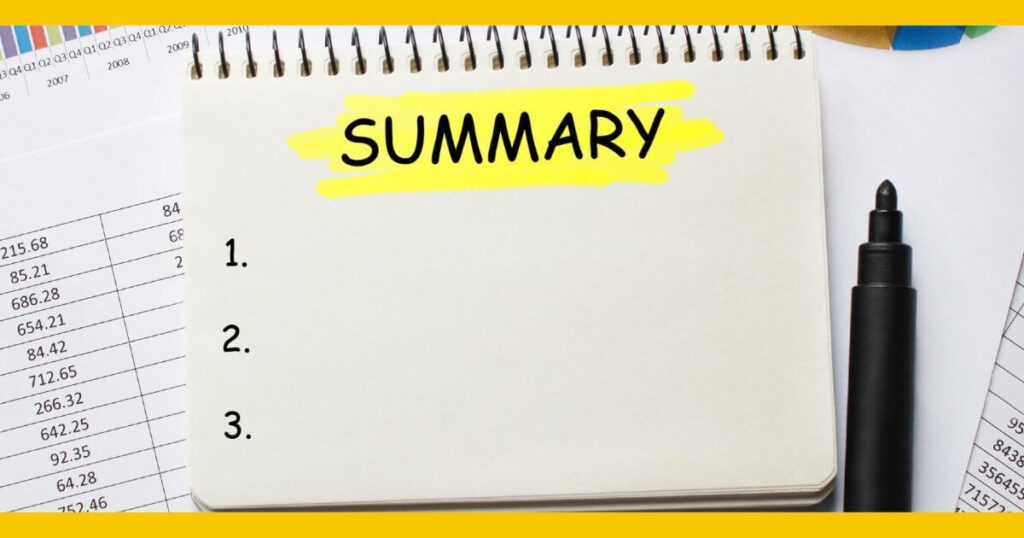
この記事では「Google Chromeで間違えて閉じたタブを復元する3つの方法」について解説してきました。
大変便利なので、この機会にタブを復元する方法をマスターしてしまいましょう。
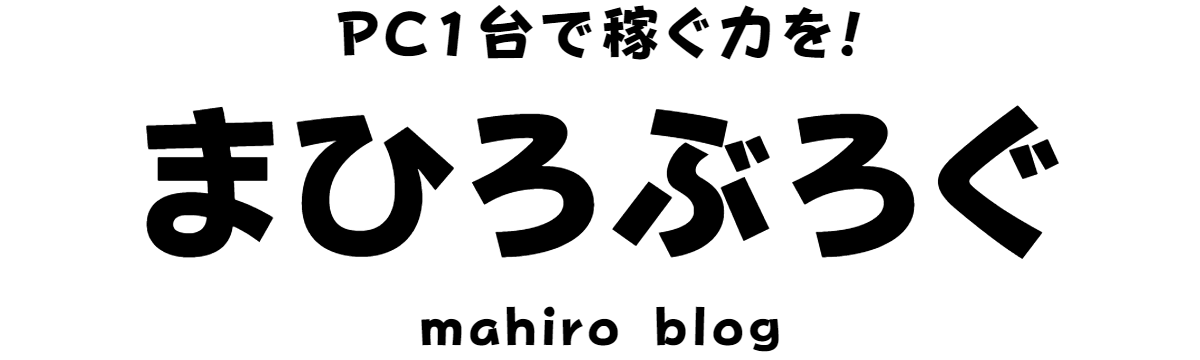

コメント