
ブログを始めたいんだけど、どうすればいいの?
なんか難しそうで不安だなぁ……
今回は、このような悩みに答えていきます。
ネットにくわしくない初心者でも、簡単にWordPressブログを開設できます!
私もブログを始めるときは、何から手をつければいいのかわからず、とても不安でした。
調べれば調べるほど難しい専門用語が出てきて、心が折れそうになったのを、今でも覚えています。
たしかに、専門的な用語が出てくると、すごく難しそうに感じますよね!
実際に私がエックスサーバーで、WordPressブログを開設したときの画像を使って、手順を細かく解説していくので安心してください!
結論からいうと、エックスサーバーのクイックスタートを利用してWordPressブログを始めれば、約10分でブログを開設できます。
ブログ開設に不安を抱いているあなたも、この記事を読んでWordPressブログを始めてみましょう!
WordPressでブログを始めるための全体の流れ
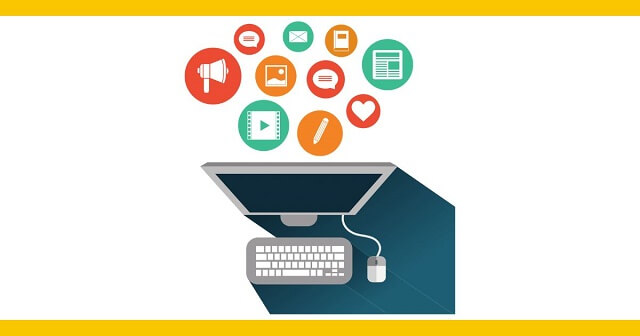
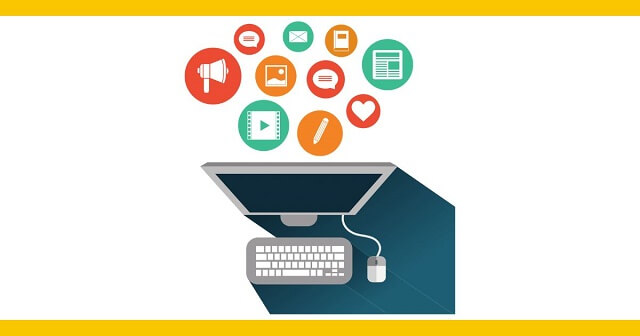
WordPressでブログを始めるためにも、まずは作業全体の流れを見ていきましょう。
WordPressでブログを始めるために必要な3つのもの


WordPressでブログを始めるには、サーバー・ドメイン・ブログの3つが必要になります。
WordPressでブログを始めることは、よく「家を建てること」に例えられますが、理由はブログ開設に必要なサーバー・ドメイン・ブログの3つの関係性が、家を建てる過程と非常に似ているからなのです。
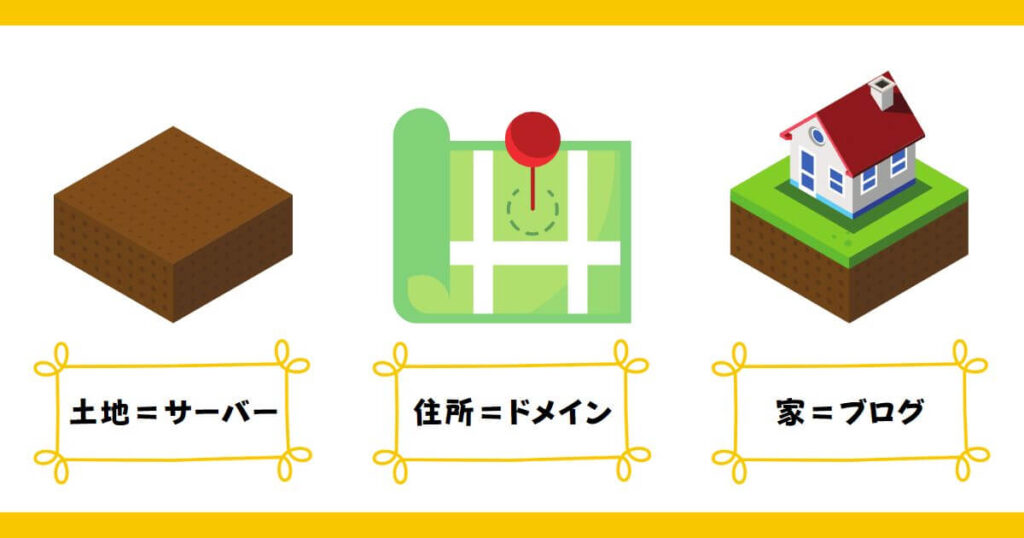
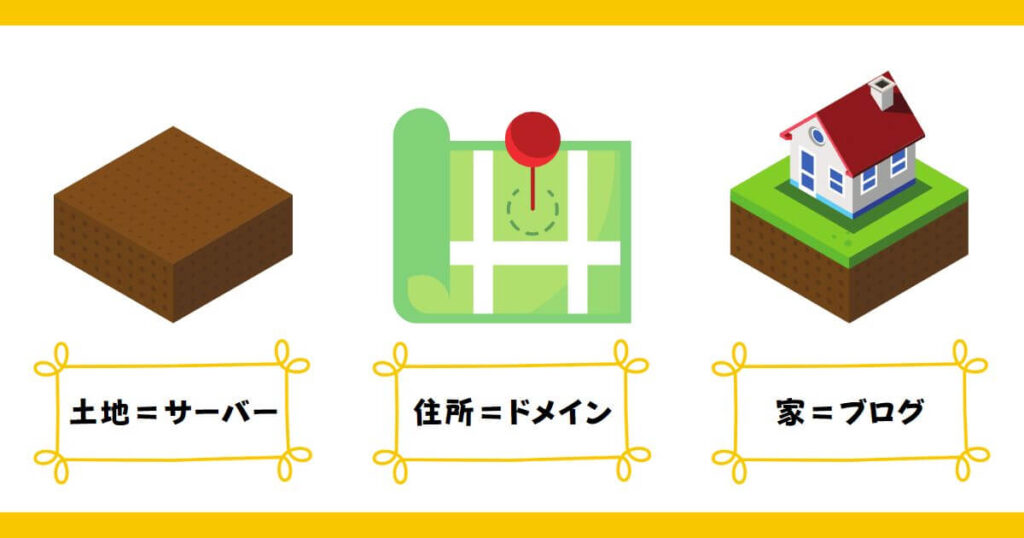
上の図のとおり、「土地=サーバー」を借りて「住所=ドメイン」を決め「家=ブログ」を建てるイメージです。
レンタルサーバー【土地=サーバー】
まず、サーバーとは簡単にいうと「サイトやメールなどのデータを保管・配信してくれる仕組みのこと」です。
WordPressでブログを始めるには、まず「土地=サーバー」を借りなければなりません。
「土地=サーバー」を貸してくれるのがレンタルサーバーです。
ブログの運営費用=レンタルサーバー代のことです。
レンタルサーバーには複数のサービスがあります。今回は、国内シェアNo.1のエックスサーバーを使った始め方について解説していきます。
ドメイン【住所=ドメイン】
ドメインとは簡単にいうと、「インターネット上の住所のようなものです。」
webサイト(ブログ・ホームページ)がどこにあるのか、判別する情報として利用します。


WordPressでは好きなドメインを決められますが、すでに誰かが使用しているものは利用できませんのでご注意ください。
ドメインは一度決めてしまうと変更できないので、後悔しないためにも前もってしっかり考えておくようにしましょう。
エックスサーバーならドメイン永久無料特典があるので、お得にブログを始めることができます。


WordPress【家=ブログ】
WordPressとは、簡単にいうと「サイトやブログを簡単につくれる仕組み」のことです。
プログラミングの知識がなくても、簡単にカスタマイズできるので、本格的にブログを運営したい人からブログ初心者まで、幅広い層に人気があります。
個人で運営している有料ブログは、ほぼWordPressだと言っても過言ではないでしょう。
もちろん当ブログもWordPressで作成しています。
エックスサーバーなら、申し込みと同時にWordPressを自動で用意してくれるので、自分で準備する必要はありません。
以上が、WordPressでブログを始めるために必要な3つのものです。
この3つはすべてエックスサーバーの契約時に一緒に導入できるので、初心者の方でも安心です!
エックスサーバーのクイックスタートを使ってWordPressブログを始める方法


今回は、エックスサーバーのクイックスタートを使ってWordPressブログを始める方法について解説していきます。
1 エックスサーバーのお申し込みフォームに移動する
エックスサーバー
![]()
![]()
どちらをクリックしても同じお申し込みフォームに移動します。
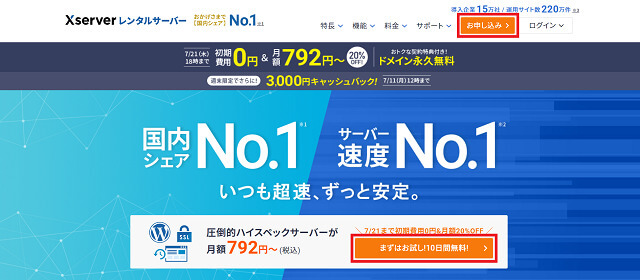
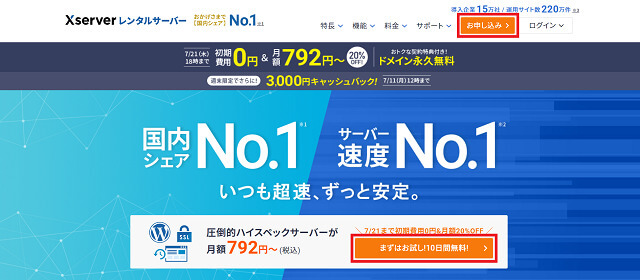
“初めてご利用のお客様”の欄にある「10日間無料お試し 新規お申し込み」をクリックすると、エックスサーバーのお申し込み画面が開きます。
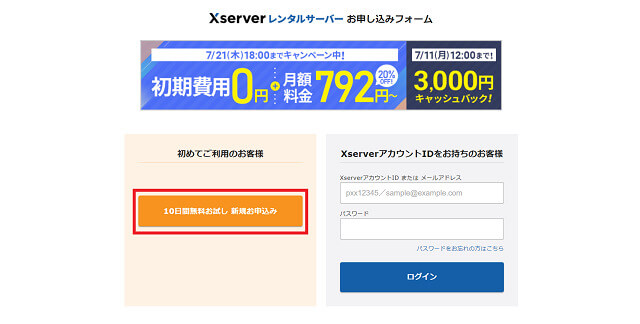
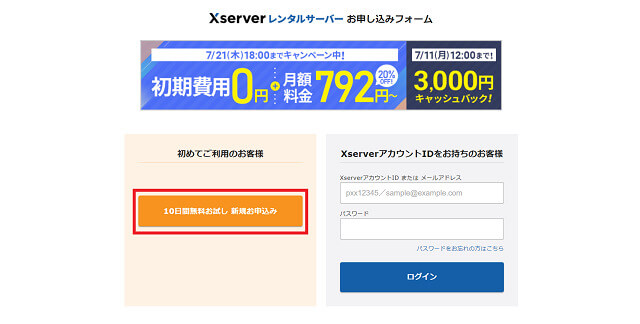
2 プランを決めてWordPressクイックスタートにチェック
1.サーバーIDはとくに変更の必要はありません。
サーバーIDにもこだわりたい方は、「自分で決める」をクリックして、半角英数小文字、3~12文字以内でお好きなIDを決めてください。
サーバーIDは、後から変更できないので注意しましょう。
2.プランは「スタンダード」「プレミアム」「ビジネス」の3つから選択可能です、使える機能に差はないので初心者の方は「スタンダード」がおすすめです。
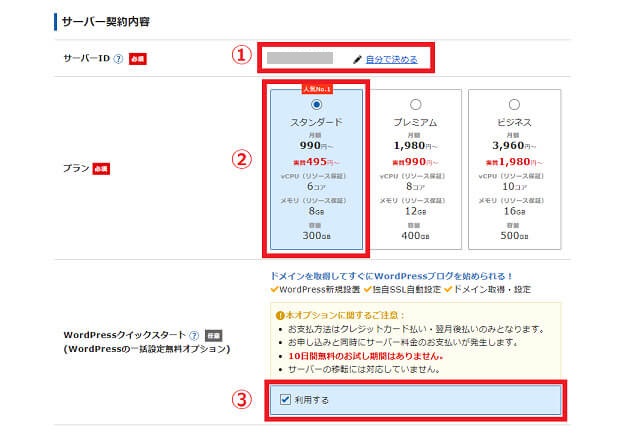
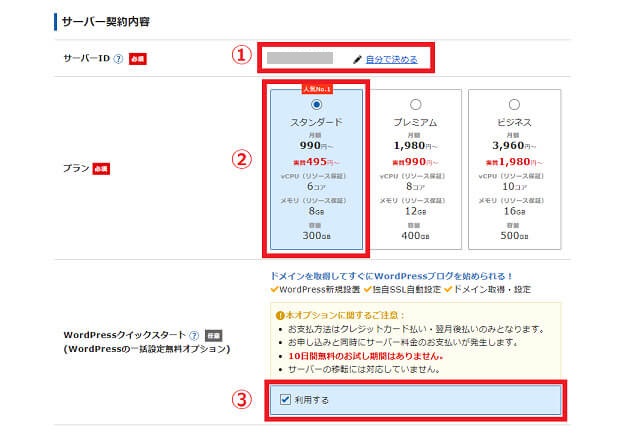
3.プランを決めたら“WordPressクイックスタート”を「利用する」にチェックを入れます。
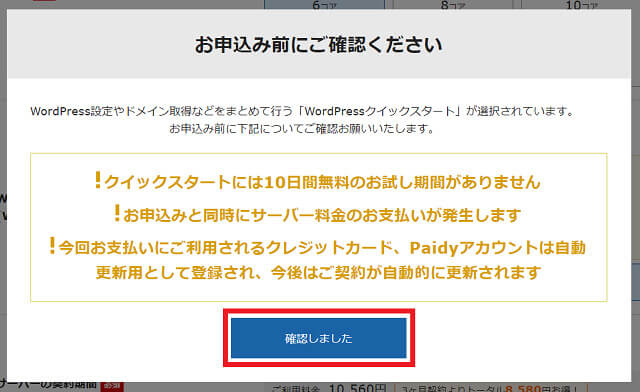
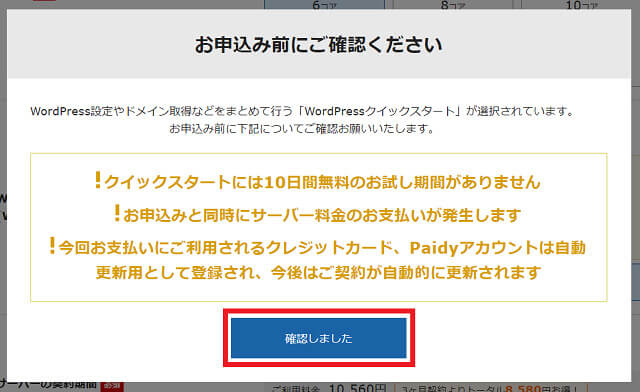
チェックをいれると確認画面が表示されます、問題がなければ「確認しました」をクリックしましょう。
3 サーバーの契約期間を決める
サーバーの契約期間を選択します。
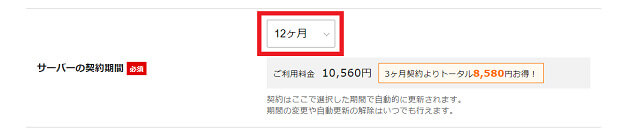
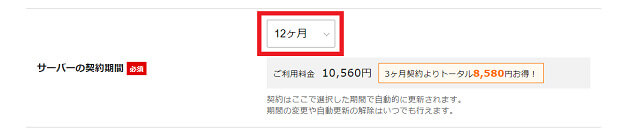
契約期間は3~36ヶ月まで選択可能で、長期契約ほど月間の利用料金がお得になります。
4 ドメイン契約内容の入力
ドメイン契約内容では、WordPressブログで使う「ドメイン」を決定します。そのままブログのURLになるので、しっかり考えてから決めましょう!
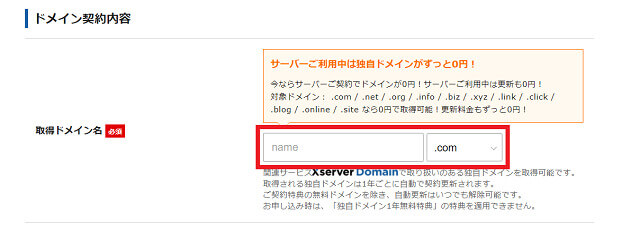
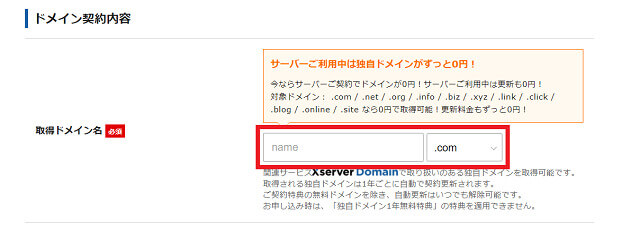
ドメイン名を決めるときのコツは以下を参考にしてください。
- 短くて覚えやすい
- 他のブログやサイトと被らない
- ブログやサイトの内容がわかりやすい
- ブログやサイトと同じ名前にする
5 WordPressの情報入力
WordPressの情報を入力していきます。
- ブログ名:開設するブログの名前を入力
- ユーザー名:WordPressログイン時のユーザー名
- パスワード:WordPressログイン時のパスワード
- メールアドレス:WordPressの通知を受け取るメールアドレス
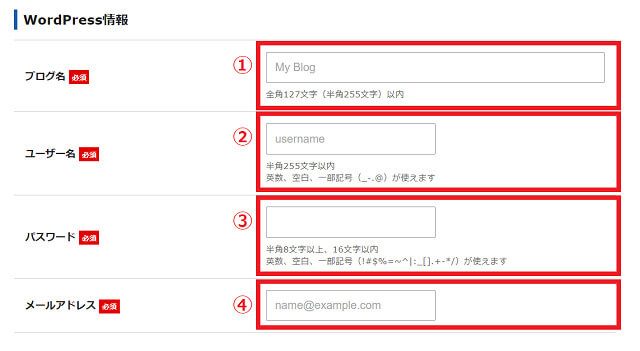
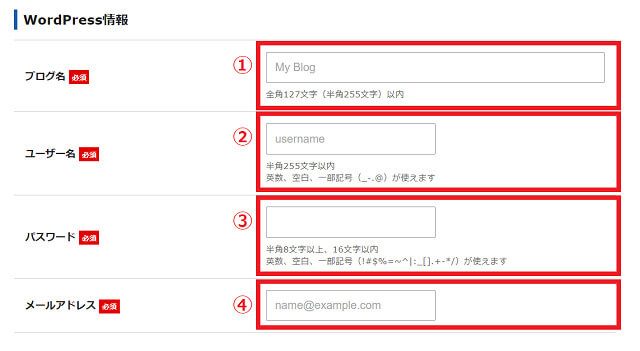
ユーザー名とパスワードは、後でWordPressのログイン時に使用するので、忘れなようにメモしておくことをオススメします!
以上でエックスサーバーのお申し込み内容の入力は終わりになります。
「Xserverアカウントの登録へ進む」をクリックして次の画面に進みましょう。


6 エックスサーバーのアカウント情報入力
ここからは、エックスサーバーのアカウントに登録する情報を入力していきましょう。
- メールアドレス:エックスサーバーのログイン時に使用
- パスワード:エックスサーバーのログイン時に使用
- 登録区分:基本的に「個人」を選んでおけばOK
- 名前・フリガナ:登録する本人の名前・フリガナ
- 郵便番号・住所:登録する本人の郵便番号・住所
- 電話番号:エックスサーバーに登録する電話番号
- インフォメーションメールの配信:チェックする(推奨)
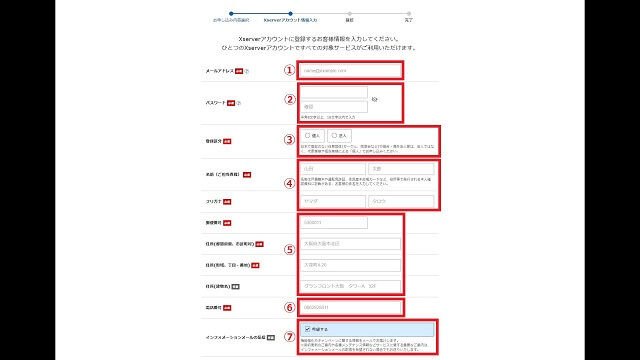
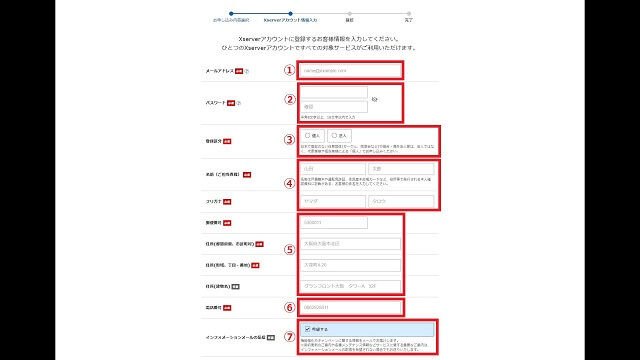
7 お支払い情報の入力
今回は翌月後払い(コンビニ/銀行)でのお支払い方法を解説していきます。
- 翌月後払い(コンビニ/銀行)にチェック
- paidy(ペイディ)の説明を確認
- 「利用規約」「個人情報の取り扱いについて」チェックを入れる
- 「次へ進む」をクリック
1.この画面で翌月後払い(コンビニ/銀行)のチェックを入れてください。
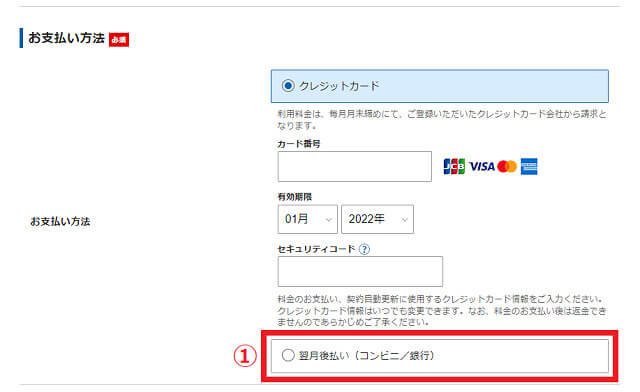
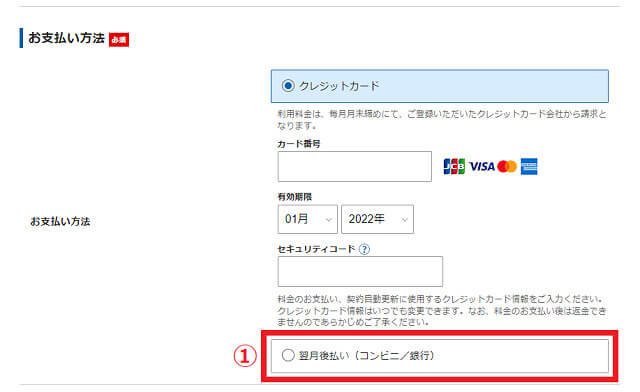
2.チェックを入れると、決済サービスpaidy(ペイディ)を通して決済になることの、簡単な説明分が表示されますので確認しましょう。
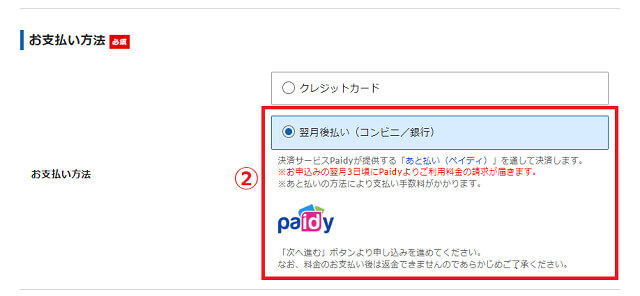
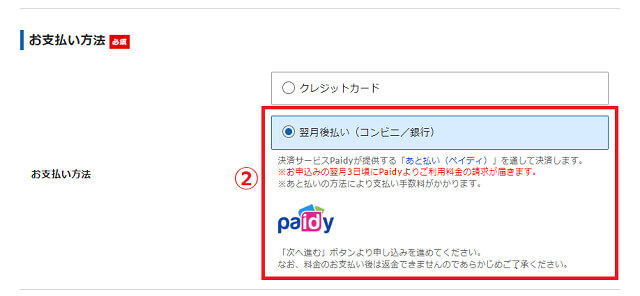
3.「利用規約」「個人情報の取り扱いについて」にチェックを入れます
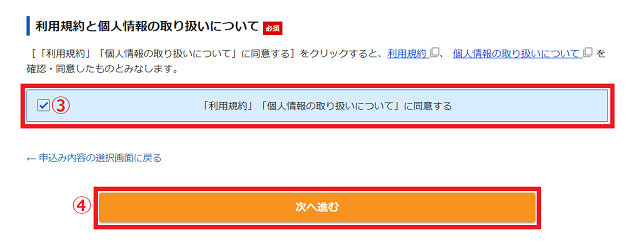
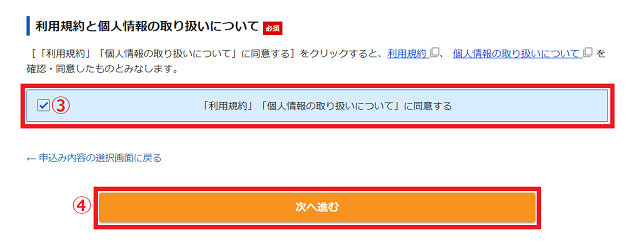
4. 「次へ進む」をクリックしましょう。
8 確認コードの入力
先ほど登録したメールアドレスに、エックスサーバーから6桁の確認コードが書かれたメールが届いているはずです。
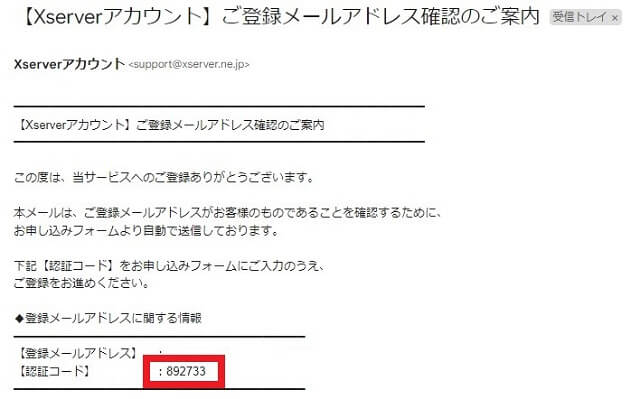
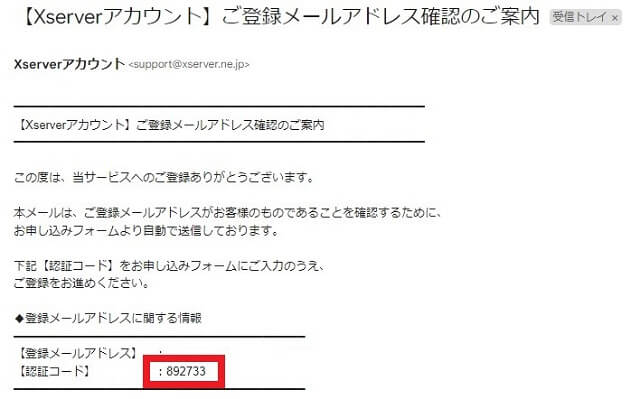
6桁の確認コードを入力して「次へ進む」をクリックしてください。
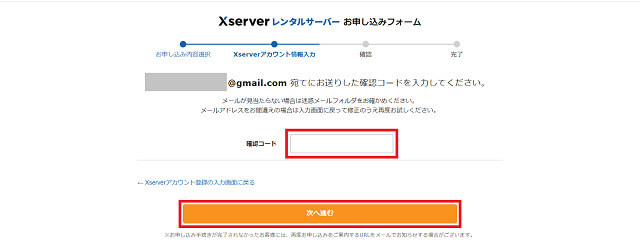
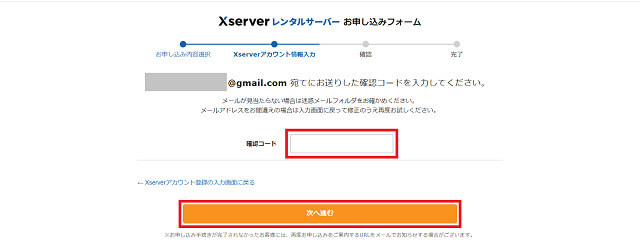
9 登録情報の確認
入力した情報に間違いがないかを確認したら、「SMS・電話認証へ進む」をクリックして次へ進みます。
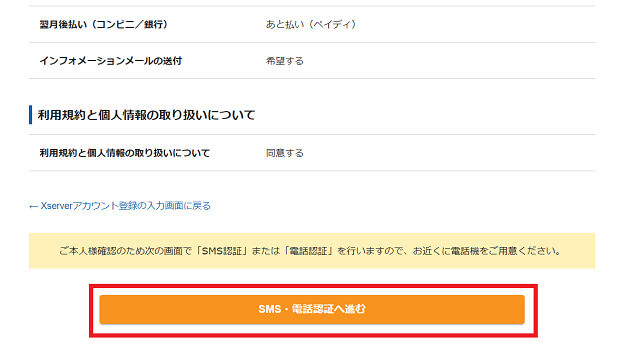
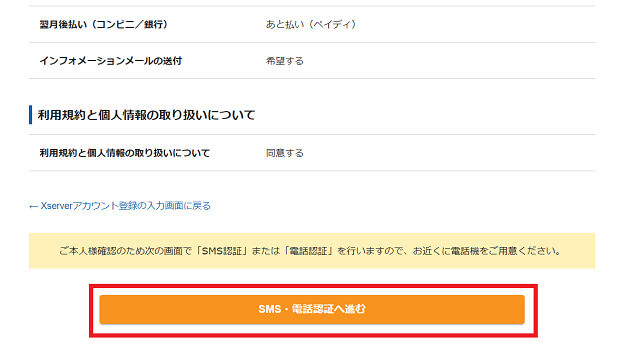
10 SMS・電話認証
SMS・電話認証による本人確認をします。
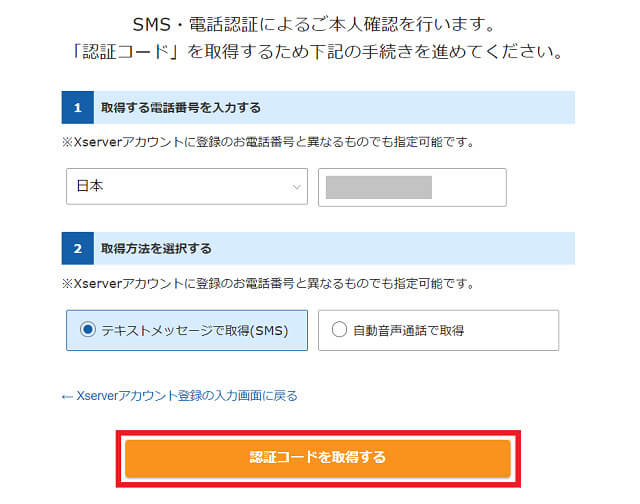
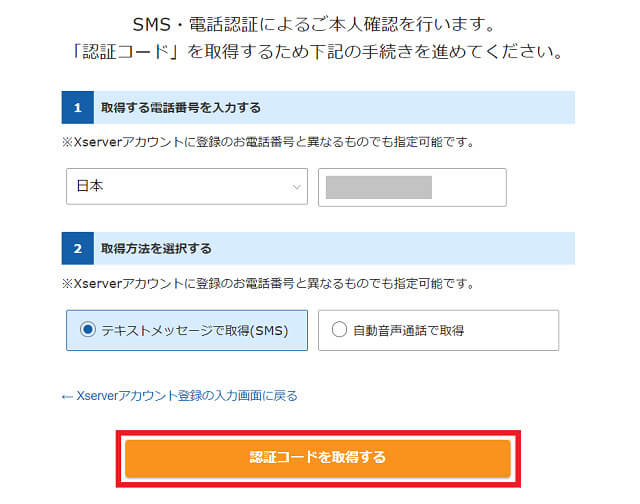
電話番号を入力して、テキストメッセージで取得(SMS)or自動音声通話で取得のどちらかを選択したら、「認証コードを取得する」をクリックしてください。
11 認証コードを入力
取得した5桁の認証コードを入力したら、「認証して申し込みを完了する」をクリックしましょう。
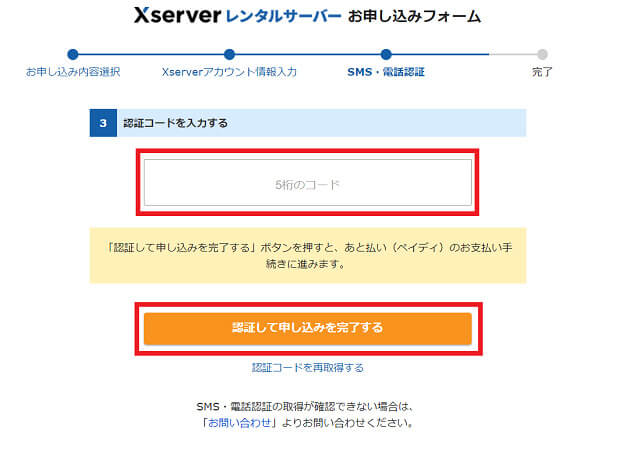
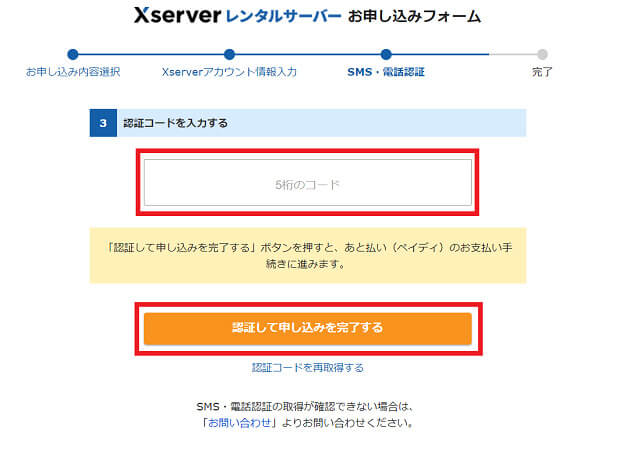
12 翌月後払い(ペイディ)のお支払い手続き
ここからは、翌月後払い(ペイディ)のお支払い手続きになります。
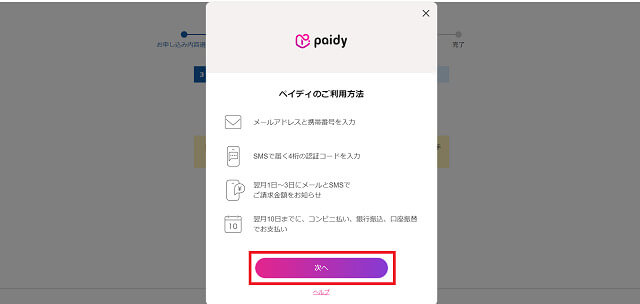
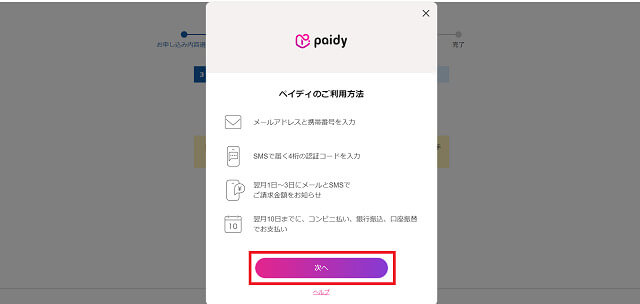
ペイディのご利用方法を確認したら「次へ」をクリックしてください。
13 メールアドレスと携帯電話番号を入力
メールアドレスと電話番号を入力したら、「次へ」をクリックして次へ進みます。
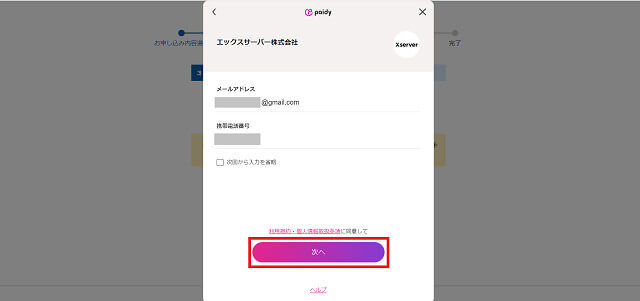
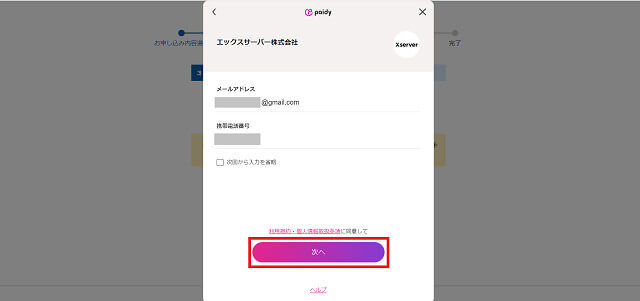
14 認証コードを受け取る
届いた4桁の認証コードを入力してください。
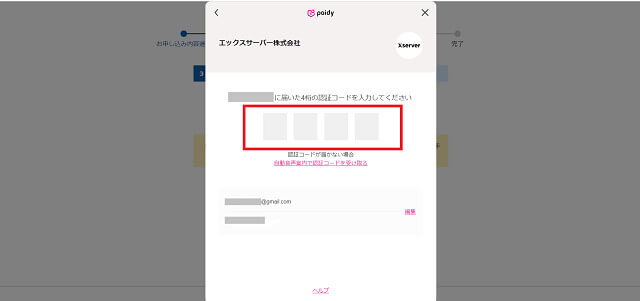
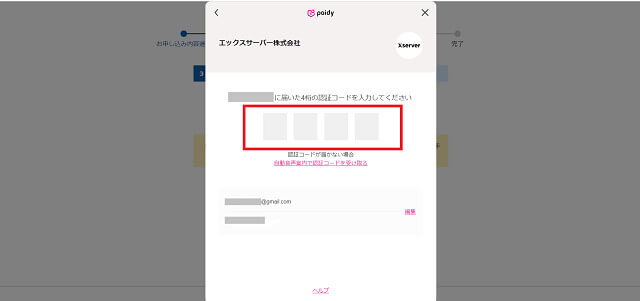
15 追加情報の入力
本人の名前と住所を入力しましょう。
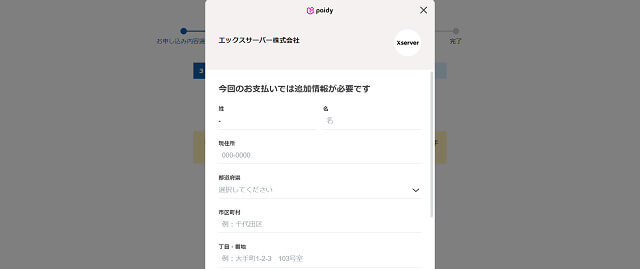
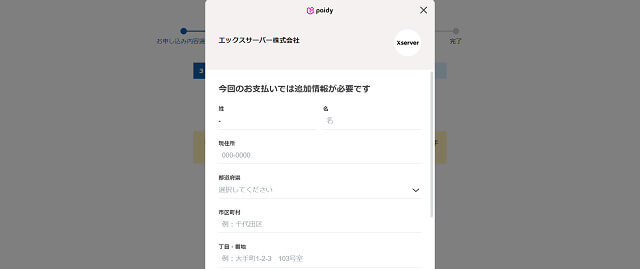


入力したら「ペイディで支払う」をクリックすればお支払い完了です。


決済が完了するまで少しだけ待ち時間があります。
16 お申込み完了
この画面が表示されたらお申し込みは完了です。
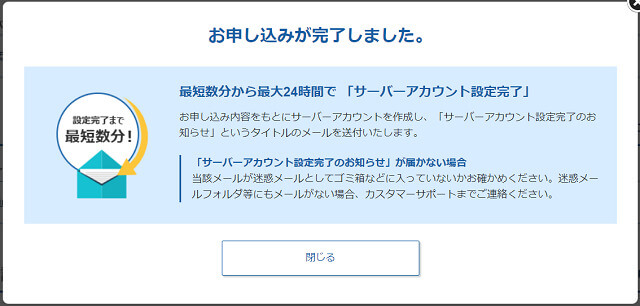
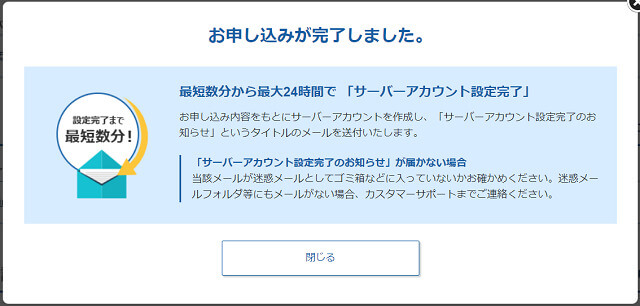
17 設定完了のメールを確認
お申し込みが完了すると即時通知される案内メールのあと、数分程度で「【Xserver】■重要■サーバーアカウント設定完了のお知らせ」という件名のメールが登録メールアドレスに送信されます。
「【Xserver】■重要■サーバーアカウント設定完了のお知らせ」このメールはとても重要なので大切に保管しましょう!
メールにはWordPressのログインURLなどが記載されています。このメールを受信してから最大1時間ほどでブログにアクセスできるようになるので、あせらずに待ちましょう!
WordPressブログにアクセスしてみよう


ブログとWordPress管理画面にアクセスする方法を解説します。
ブログにアクセスする
検索窓に自分のブログURLを入力して、ブログが表示されれば無事に設置が完了しています。
WordPressブログへのアクセスは、URLを入力するだけなんので簡単ですね。
クイックスタートで始めていれば,、ブログを安全に閲覧するために必要な仕組みの「SSL(https)化」も自動で設定されているため、自分でSSL設定をする必要がありません。
WordPress管理画面にアクセスする
1.自分のブログURLに「/wp-admin/」を付け加えると、WordPressのログイン画面が表示されます。
例:https://○○○○○○/wp-admin/
2.WordPressの情報入力で決めた、「ユーザー名」と「パスワード」を入力して「ログイン」をクリックしてください。
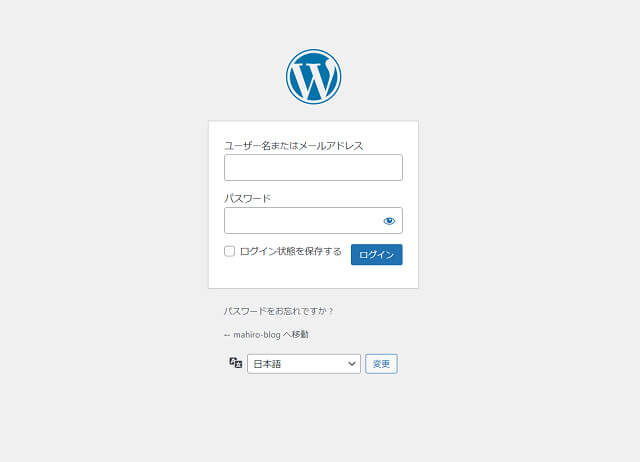
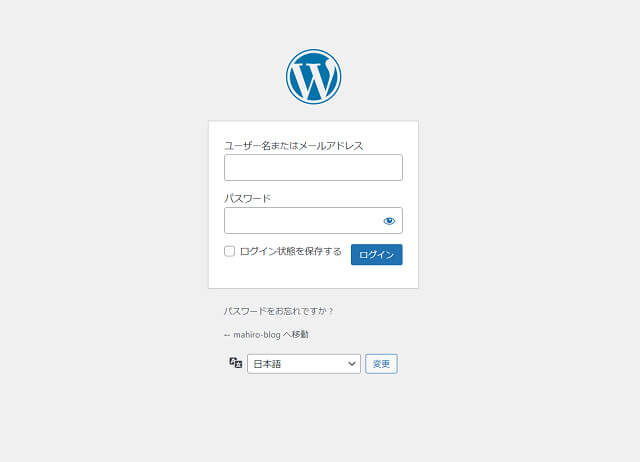
3.すると、WordPressの管理画面が表示されます。
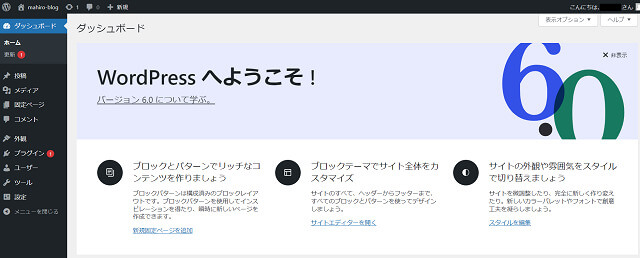
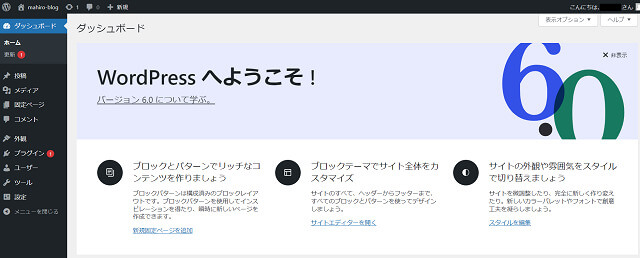
これからは、この管理画面から記事を投稿したり、ブログをカスタマイズしたりすることになります。
以上でWordPressのブログ開設は完了になります。
お疲れさまでした!
エックスサーバーでWordPressブログを始める方法【17の手順で細かく解説】まとめ


この記事では、エックスサーバーでWordPressブログを始める方法について、17の手順に分けて細かく解説してきました。
エックスサーバーのクイックスタートを利用したので、想像していたより簡単に感じたのではないでしょうか?
エックスサーバーは、国内シェアNo.1で圧倒的安定性を誇るレンタルサーバーなので、安心してブログ運営できますよ。
今回は以上になります。最後までお読みいただきありがとうございました!
【1月13日(金)12:00まで】利用料金 最大30%オフキャンペーン開催中!
エックスサーバーでは、ただいま利用料金 最大30%オフキャンペーンを開催しています。
さらに、ドメイン永久無料&初期費用無料の特典付きです!
詳細は以下からご確認ください。
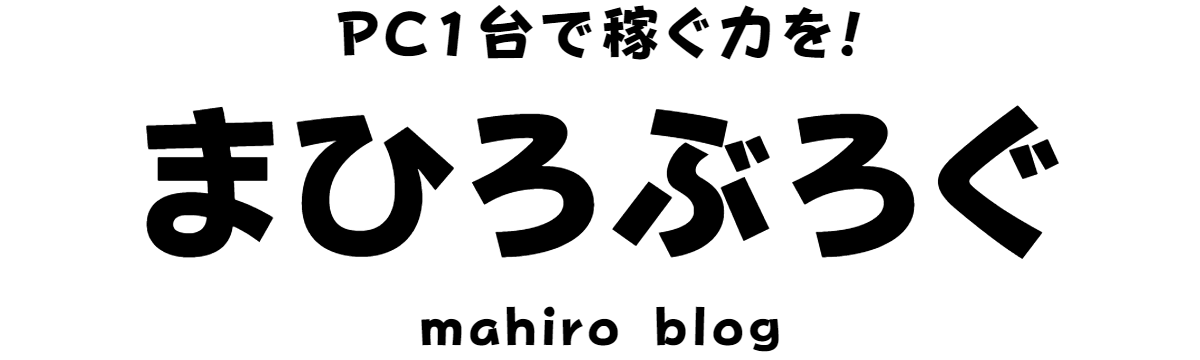
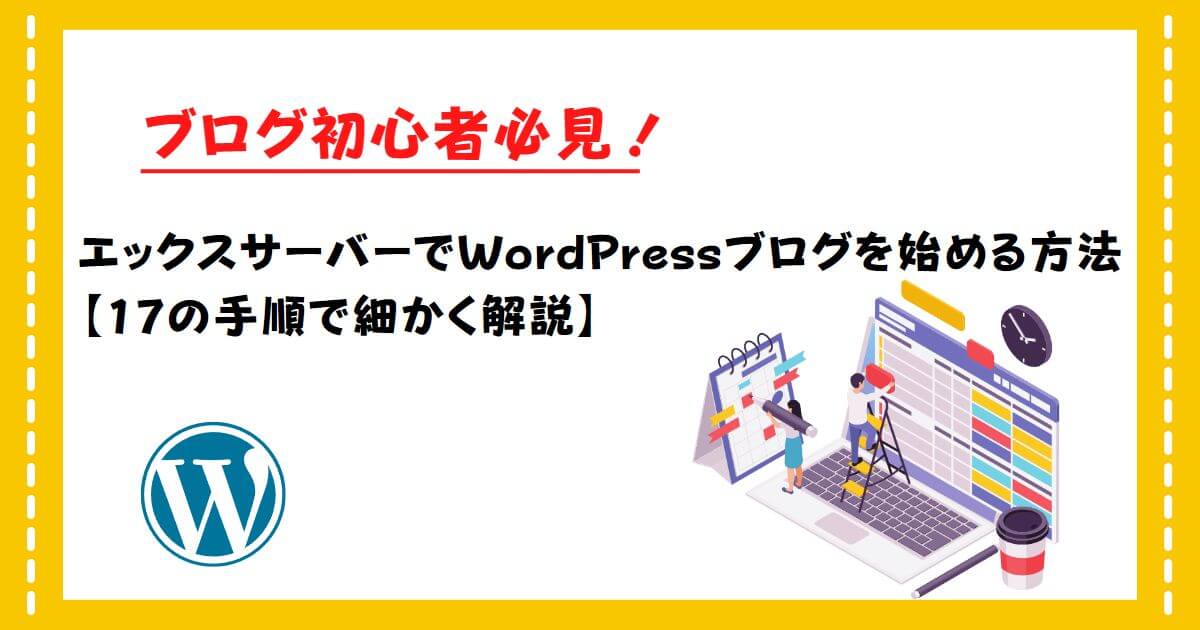
コメント